Microsoft 365 for Staff & Faculty
Overview
Actively employed Staff and Faculty will automatically be assigned one of two different Microsoft license types. The assignment of the license type is based on a district business necessity.
License assignment is performed through IT automation when employment begins, specifically when IT creates your SWC account after we are notified by HR. The license types are named A3 and A1 and they are materially different in what features they provide.
An A3 license enables full utility of the Microsoft M365 desktop product, including downloading, installing and licensing to a computer or any other device. The A1 license provides many features, however it allows for only web access to Office applications, and the license can’t be used on desktop computers.
- If you are an Adjunct Faculty, an A1 license will be assigned to you.
- If you are a full time employee, with an assigned office computer, an A3 license will be assigned to you.
- Part-time and hourly employees are assigned an A1 license, however if a workstation has been assigned to these persons, the district will assign a license directly to the computer (device based license).
If you are an Adjunct Faculty with an A1 license and you desire an A3 subscription you may purchase a discounted version of the subscription through Microsoft's Home Use Program. The subscription will be owned by you, and you will enjoy all the benefits and it is in no way connected to your employment at SWC. Please note that this program is operated by Microsoft, and SWC has no control over it. For more information please see the Home Use Program.
Desktop PC’s on Campus
All district PC’s, regardless of their location, student or employee orientation,
are configured with an A3 license. The IT Office has assigned a “device license” to
the PC. For example, if an Adjunct Faculty member with an assigned A1 license, but
signed into a campus computer, would have access to the A3 license features.
Students, if you'd like access to Microsoft 365, visit the Microsoft 365 for Students page for more information.
Staff & Faculty Guidelines
IMPORTANT! By using Microsoft 365 offered by Southwestern Community College District, you agree to you agree to abide by 3720 AP (Computer & Network Acceptable Use Policy).
About Microsoft 365
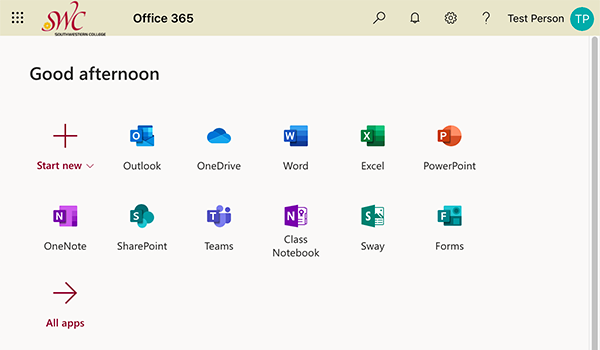
Microsoft 365 Landing Page
Microsoft 365 includes these apps and features:
- Web versions of Word, Excel, PowerPoint, Outlook, OneDrive, OneNote, Teams, Sway, Forms
- Desktop versions of Office on up to 5 computers
- Office apps on up to 5 tablets and 5 phones
- Microsoft Teams, a digital hub that integrates the conversations, content, and apps your school needs to be more collaborative and engaged
- Class and Staff notebooks
- Professional Learning Community (PLC) groups
- Self-grading quizzes with Forms
- Digital storytelling with Sway
- Compliance solutions with a unified eDiscovery center
- Plan schedules and daily tasks with Microsoft Teams
- Unlimited personal cloud storage (OneDrive)
- HD video conferencing
- Host meetings for up to 10,000 people with Microsoft Teams live events
- Let parents or guardians and students schedule appointments with faculty online using Microsoft Bookings
Accessing Microsoft 365
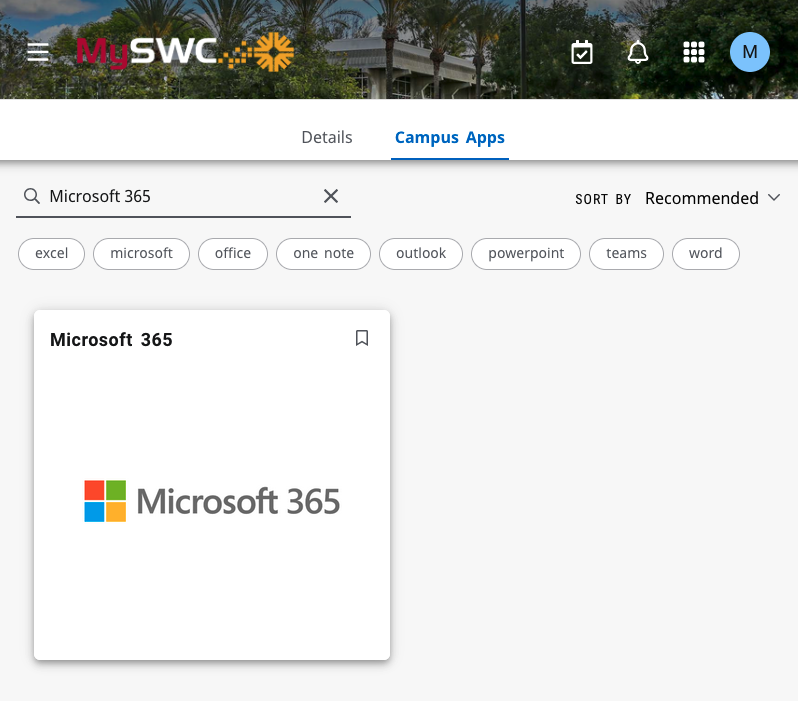
Demonstration of Microsoft 365 Login
Available 24-48 Hours After Requesting Access
To sign-in to the online version, select the "Microsoft 365" button in the Campus Apps section of the MySWC Portal and then:
- Enter your @swccd.edu email address when asked to sign in
- Select "work or school account" if you are asked
- Enter your MySWC password
For individuals with A3 license you may download Microsoft 365 Apps
- Launch the "Microsoft 365" app (see "Accessing Microsoft 365" above) and select the "Install Office" drop-down menu from your Microsoft 365 landing page
- Select the "Microsoft 365 apps" option to begin the installer download
- Once downloaded, launch the installer app and select the apps and options you want
- Once you select the apps and options you want, you'll be able to use the apps on up to 5 personal computers/devices (mobile apps are available for iOS and Android)
- To sign-in to an Microsoft 365 app, follow the instructions in the "Accessing Microsoft 365" section above.
If you get stuck, be sure to take a look at the Microsoft 365 Help and FAQs below.
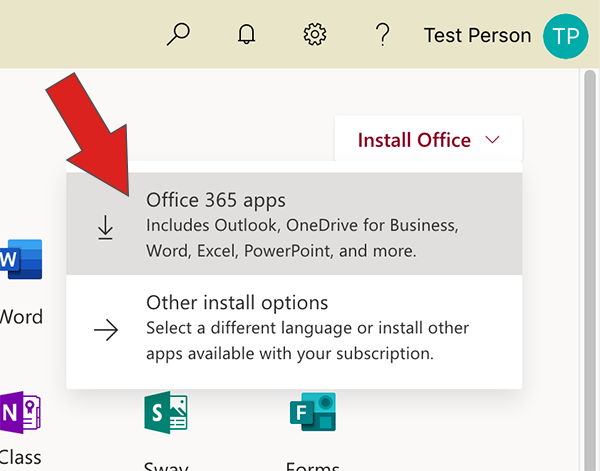
Install Office (After Requesting Access)
Microsoft 365 Help
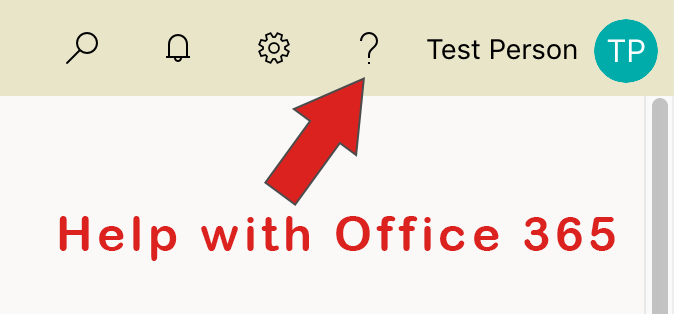
Select Question Mark for Microsoft 365 Help
Online help is available on the Microsoft Microsoft 365 support site. 24/7 help is available by selecting the Question Mark (?) at the top, right corner of your Microsoft 365 landing page.
The external websites below provide great information and tutorials related to Microsoft 365:
Microsoft 365 FAQs
Below are some common questions and answers pertaining to Microsoft 365:
Microsoft Home Use Program
Through Southwestern College, current staff and faculty are eligible to use the Microsoft Home Use Program to score great prices on Microsoft 365 for their non-work needs.
Important Note: Students are not eligible for this program. However, discounted student software can be purchased via OnTheHub.