Microsoft 365 for Students
Overview
As of August 1, 2024, all students registered in the current semester automatically receive access to Microsoft 365. Access includes online versions of popular apps, like Microsoft Word and Excel, and the ability to download them to your personal computers/devices. Applied students who have current applications, but are not enrolled in the current semester, receive access to online versions of Microsoft 365 only (cannot download apps to your computers/devices). Keep reading for more information and instructions.
Staff/Faculty, if you'd like access to Microsoft 365, visit the Microsoft 365 for Staff & Faculty page for more information.
Student Guidelines
IMPORTANT! By using Microsoft 365 offered by Southwestern Community College District, you agree to the Guidelines for Student Email, Google G Suite & Microsoft 365 (PDF) and 3720 AP (Computer & Network Acceptable Use Policy).
About Microsoft 365
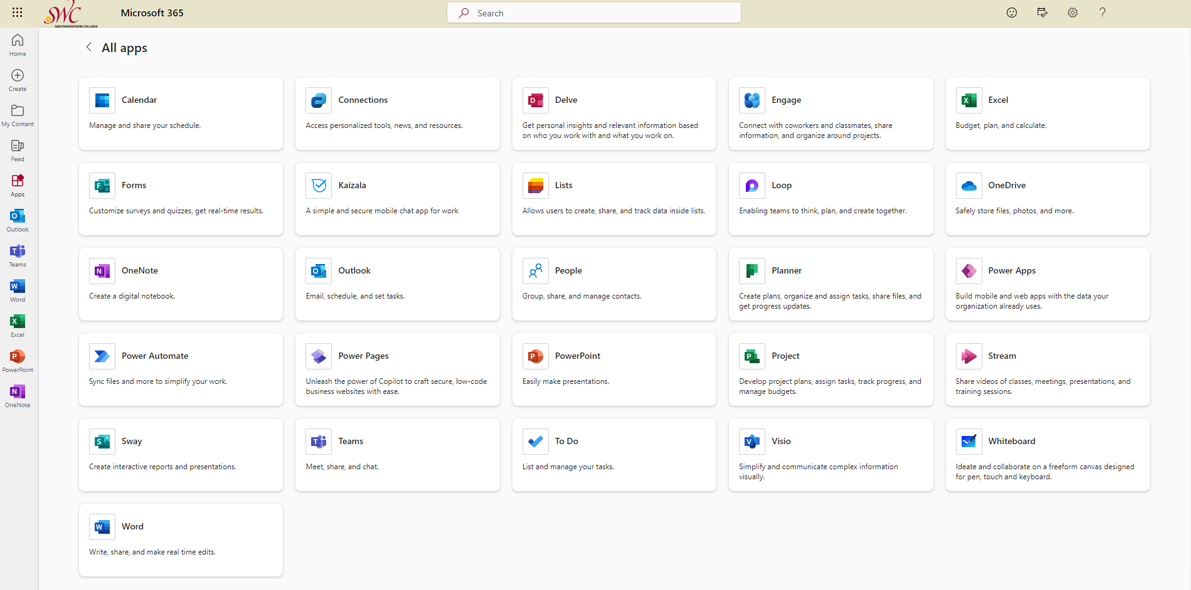
After receiving Microsoft 365 access, you'll be able to use these apps and features:
- Web versions of Word, PowerPoint, Excel, and OneNote
- Desktop versions of Office on up to 5 PCs or Macs for registered students only.
- Office apps on up to 5 tablets and 5 phones for registered students only.
- OneNote
- Digital storytelling with Sway
- Plan schedules and daily tasks with Microsoft Teams
- Personal cloud storage (OneDrive)
- HD video conferencing
Accessing Microsoft 365
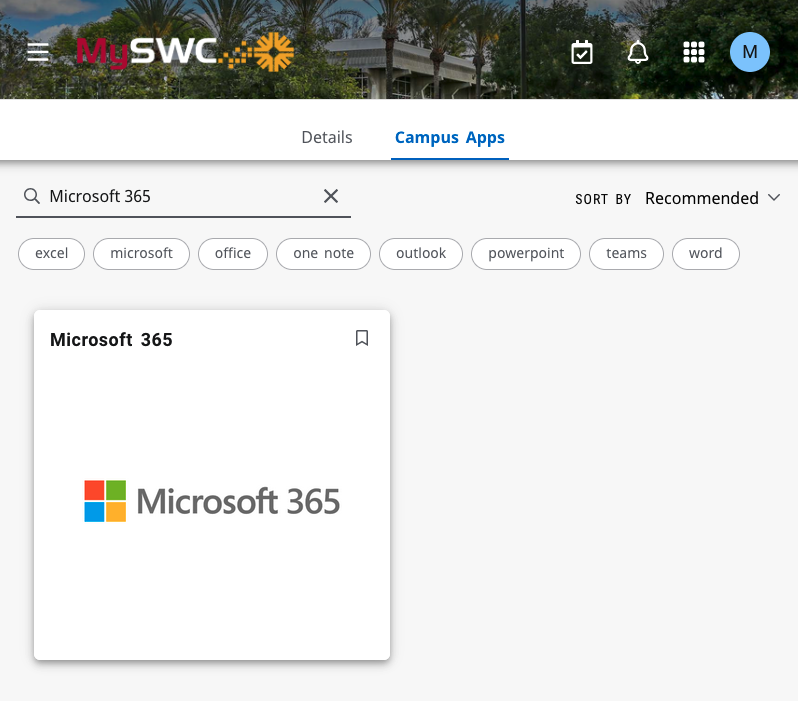
Microsoft 365 Campus App Card on MySWC Portal
After your access to Microsoft 365 is granted, you will be able to sign-in to the online and downloadable versions (if you are currently enrolled) of Microsoft Word, Microsoft Excel, Microsoft PowerPoint and more!
To sign-in to the online version, select the "Microsoft 365" card in the Campus Apps section of the MySWC Portal and then:
- Enter your @swccd.edu email address when asked to sign in
- Select "work or school account" if you are asked
- Enter your MySWC password
To sign-in to an Microsoft 365 app that you've downloaded to your device, follow the same three steps above.
Downloading Microsoft 365 Apps
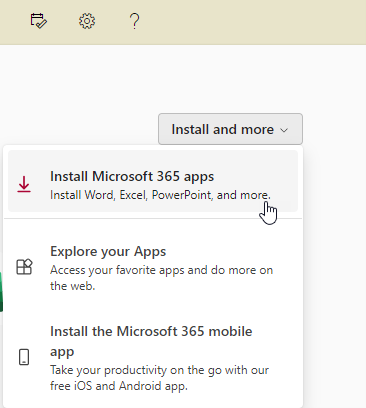
Install Office (After Access is Granted)
If the cloud version of Microsoft 365 isn't working out for you and you'd like to download and install apps like Microsoft Office, Excel, and PowerPoint on your personal computers/devices, follow the instructions below:
- Select the "Microsoft 365 apps" option to begin the installer download
- Once downloaded, launch the installer app and select the apps and options you want
- Once you select the apps and options you want, you'll be able to use the apps on up to 5 personal computers/devices (mobile apps are available for iOS and Android)
- When you're asked for your username and password, be sure to login with @swccd.edu email address and MySWC password (you'll have access as long as you're currently registered for classes)
If you get stuck, be sure to take a look at the Microsoft 365 Help and FAQs below.
Microsoft 365 Help
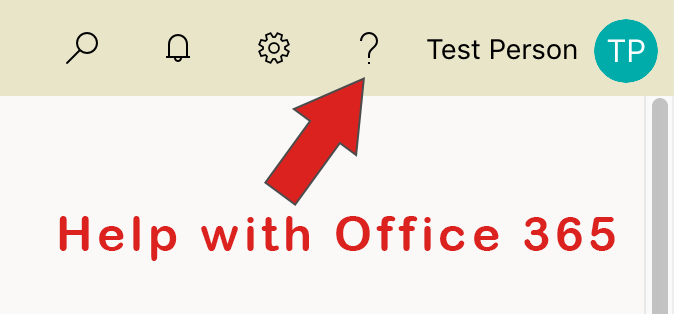
Select Question Mark for Microsoft 365 Help
Online help is available on the Microsoft 365 support site 24/7 by selecting the Question Mark (?) at the top, right corner of your Microsoft 365 landing page.
The external websites below provide great information and tutorials related to Microsoft 365:
Microsoft 365 FAQs
Below are some common questions and answers about Microsoft 365: